此篇教學是 EV3 程式環境中,最多人使用的 EV3 Lab 電腦版安裝步驟,此程式可以在 Win7、Win8、Win10 以及 MacOS 10.14 Mojave 之前版本上運行,新版的 Mac 是無法安裝的,如有需要可以使用虛擬機或另外安裝Windows環境使用,想了解更多樂高教育官方推出的 EV3 程式開發環境可以至 Mindstorms EV3 樂高機器人 6 種官方程式比較 看看。
Windows 版下載與安裝
步驟 1:下載
前往樂高教育( LEGO Education )網站下載 EV3 Lab 程式安裝檔;由於樂高官方已經推出新的 Lego Classroom 程式取代,EV3 lab 已經被打入過時產品區,比較難在官網上找到;最新版本為 v1.4.5,Windows 7、 Windows 8、 Windows 10 都能安裝。
有 16 種語言可以選擇下載,注意下載後是無法更換介面語言的,裡面雖然有中文版,但實為簡體中文,許多用語跟翻譯和台灣習慣相異,而且學習程式還是建議從英文入手,EV3 主機本體也不支援英文以外的字元,這裡推薦下載英文版的就好。
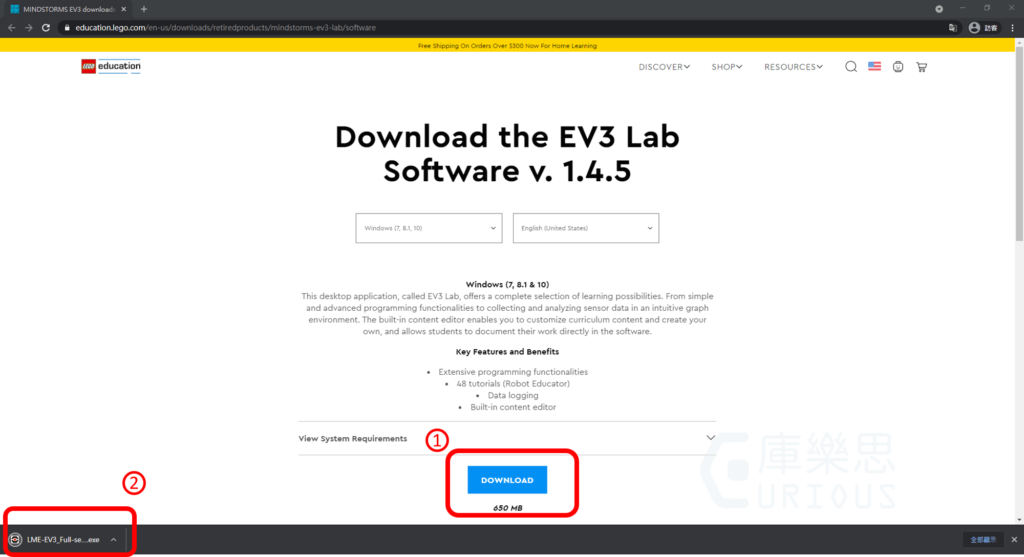
步驟 2:解壓縮
安裝檔點開後,會進行解壓縮,解完才會進入安裝流程。
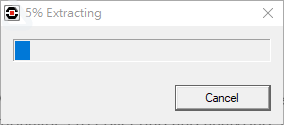
步驟 3:選擇安裝路徑
選擇程式安裝路徑位置,如果沒有特別偏好,就用預設的不用修改,直接選擇 Next 進入下一步。
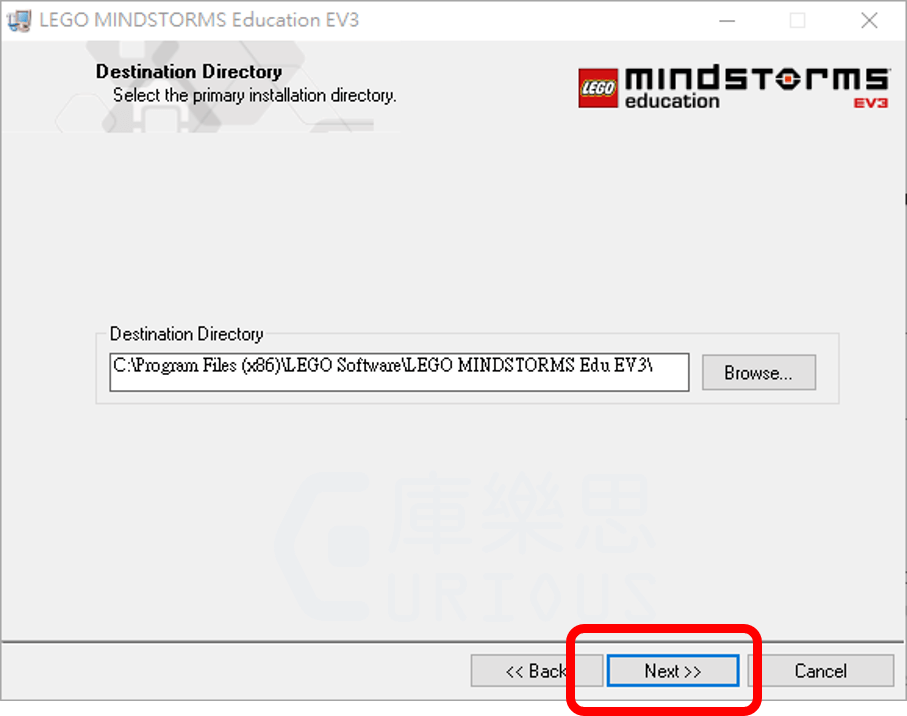
步驟 4:選擇版本
選擇安裝版本,這裡分為 Student Edition ( 學生版 ) 和 Teacher Edition ( 教師版 ),差在教師版的內建教學會多一些細節,還有有些程式成設定成對學生隱藏等等的,這裡建議直接選擇教師版,取得最完整的功能,兩個裝起來占用的硬碟空間是一樣的。

步驟 5:同意許可協議
有兩頁共四組許可協議,都要勾選同意 ( I accept …. ),再按 Next 下一步,才能進入安裝流程。
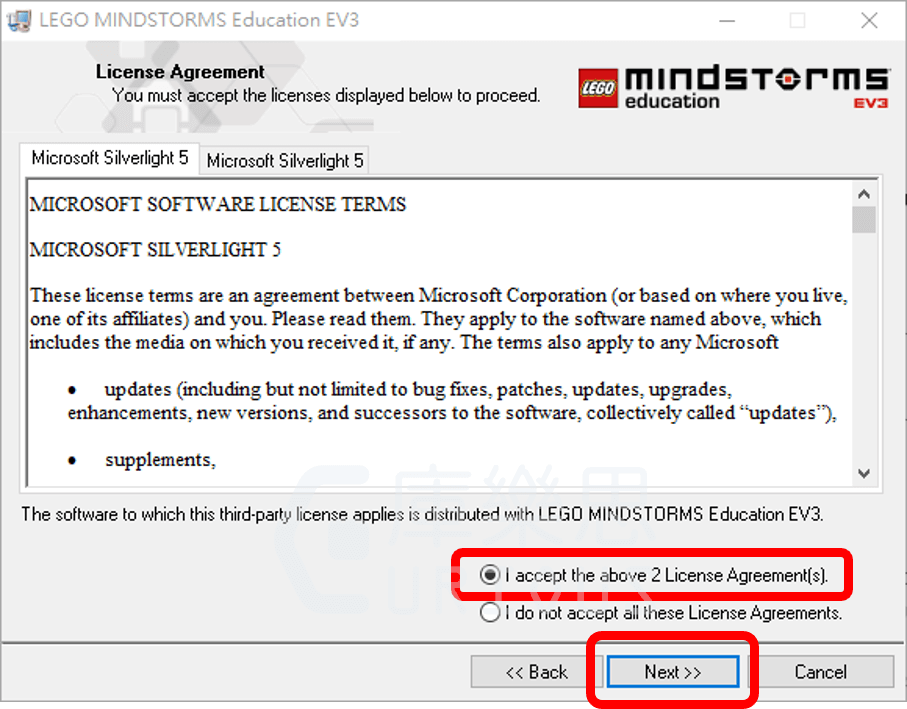
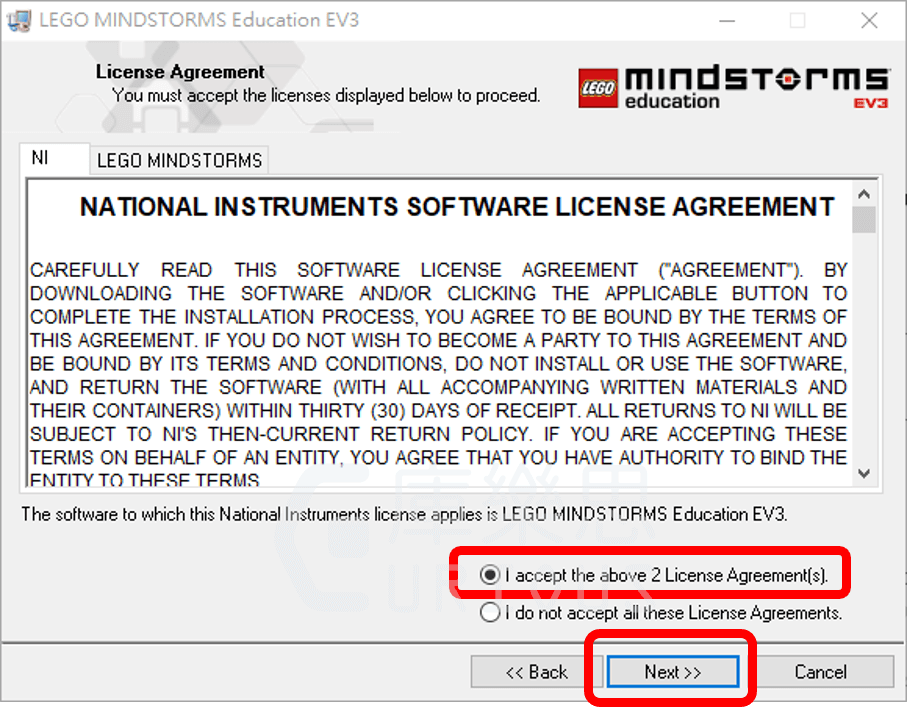
步驟 6:開始安裝
終於開始安裝程式,這步驟是視電腦硬體狀況,通常是占用最久時間的步驟,請耐心等候。

步驟 7:安裝完成
看到下圖畫面,恭喜您,已經安裝完成,按下 Finish 結束安裝精靈。
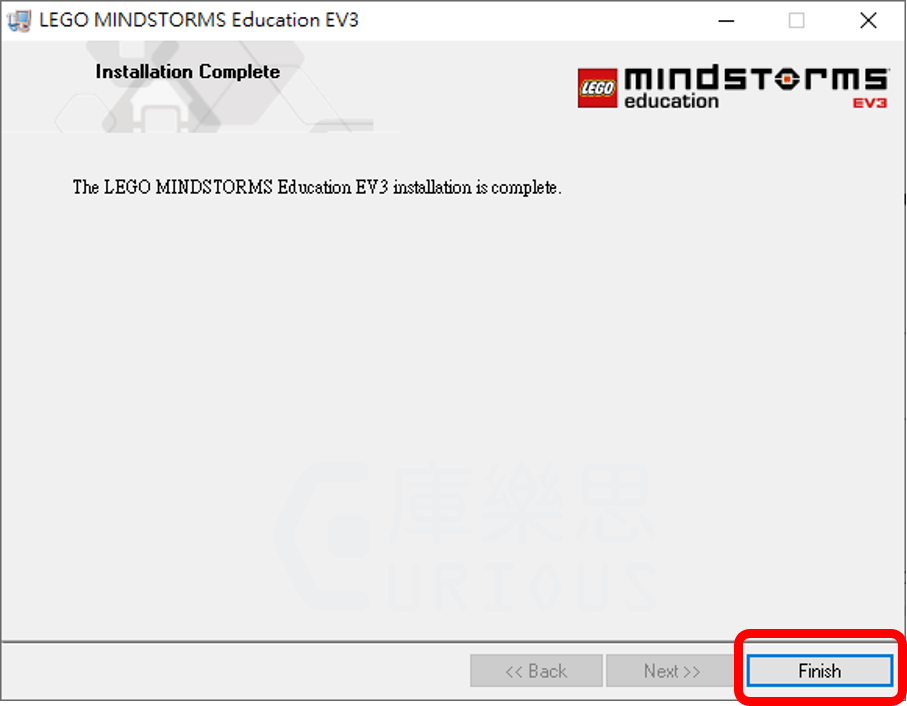
第一次啟動
安裝好後應該能在電腦桌面看到名為 LEGO MINDSTORMS Education EV3 的程式捷徑,點開即可啟動程式,桌面沒找到的話,可以去程式集找看看,原本下載的安裝檔也可以移除,避免因圖示一樣點錯。
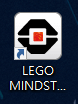

開啟後會跳出,告訴你樂高官方已經出了 Classroom 程式相關的消息,可以勾選左下的不再顯示後關閉。

接著會問你要不要自動檢查 EV3 Brick 主機的韌體更新,第一次開啟 EV3 Brick的人可以檢查一下韌體版本,否則可以取消勾選上面的「自動檢查軟體更新」,加快之後開啟的速度,畢竟他已經不會再更新了。

選擇 File -> New Project -> Open ,或是點擊左上方小小的加號按鈕,即可開啟一個新的空白專案。
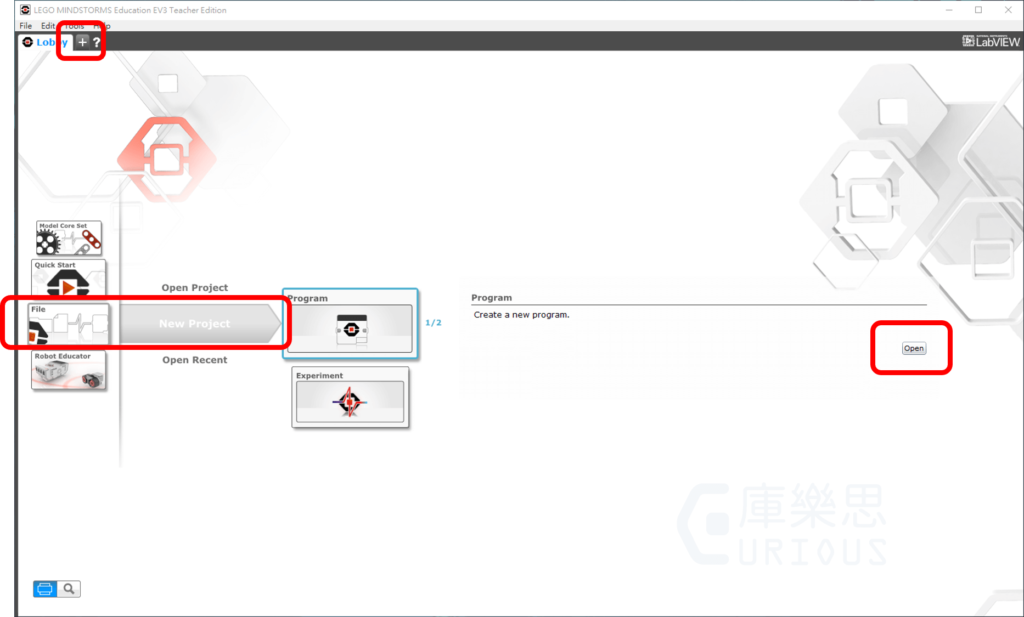
完成 EV3 Lab 程式環境建置,開始寫程式吧。

Mac 版下載與安裝
先至左上角檢視「關於這台 Mac」,確認目前的系統是 MacOS 10.14 Mojave 或更早的版本,否則是無法安裝此 32 位元的應用程式。

步驟 1:下載
有 16 種語言可以選擇下載,注意下載後是無法更換介面語言的,裡面雖然有中文版,但實為簡體中文,許多用語跟翻譯和台灣習慣相異,而且學習程式還是建議從英文入手,EV3 主機本體也不支援英文以外的字元,這裡推薦下載英文版的就好。
下載頁面雖然寫 329 MB,但實際需下載 1.23 GB 的檔案,需稍微等待。
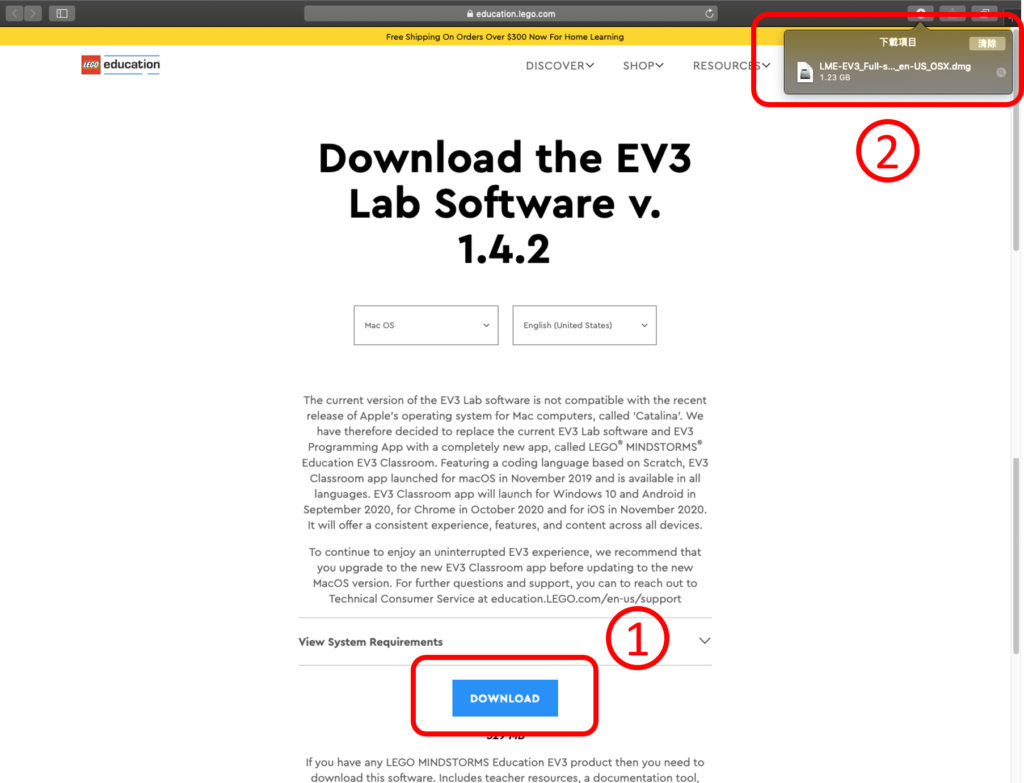
步驟 2:開啟安裝檔
下載後點開 .pkg 檔安裝。
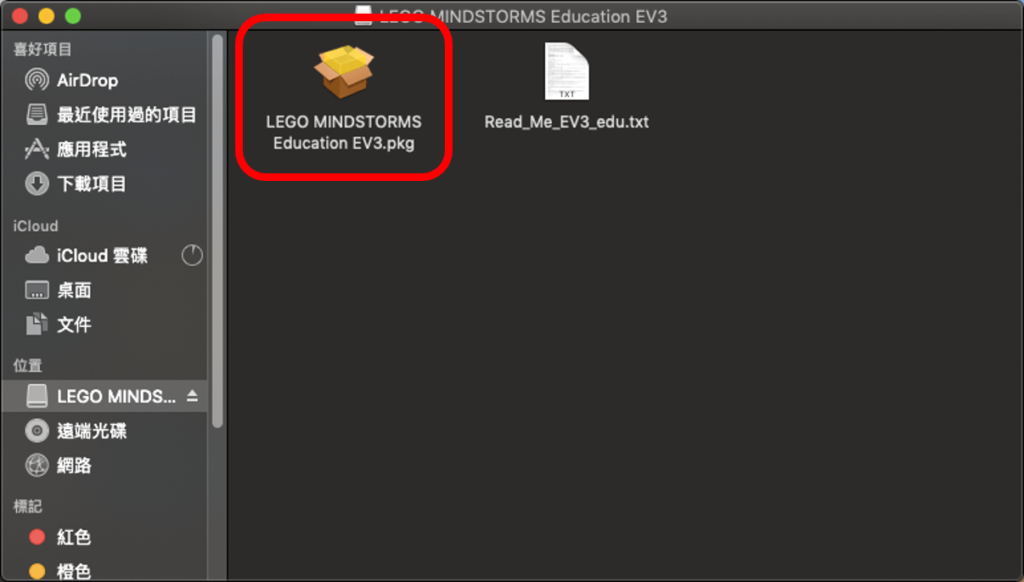
如果無法開啟可能要去安全性設定中做調整,強制打開未識別的開發者 App。
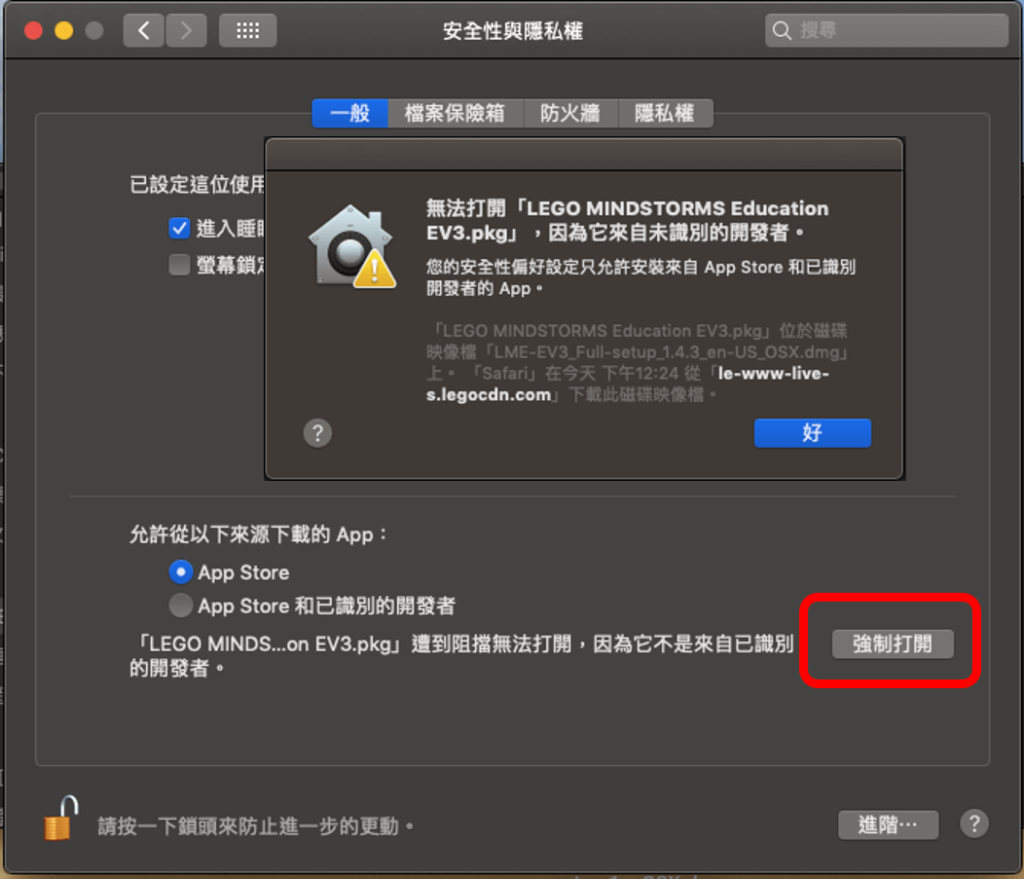
步驟 3:開始安裝
點選繼續,開始安裝流程。

步驟 4:同意許可協議
須同意許可協議才能安裝。
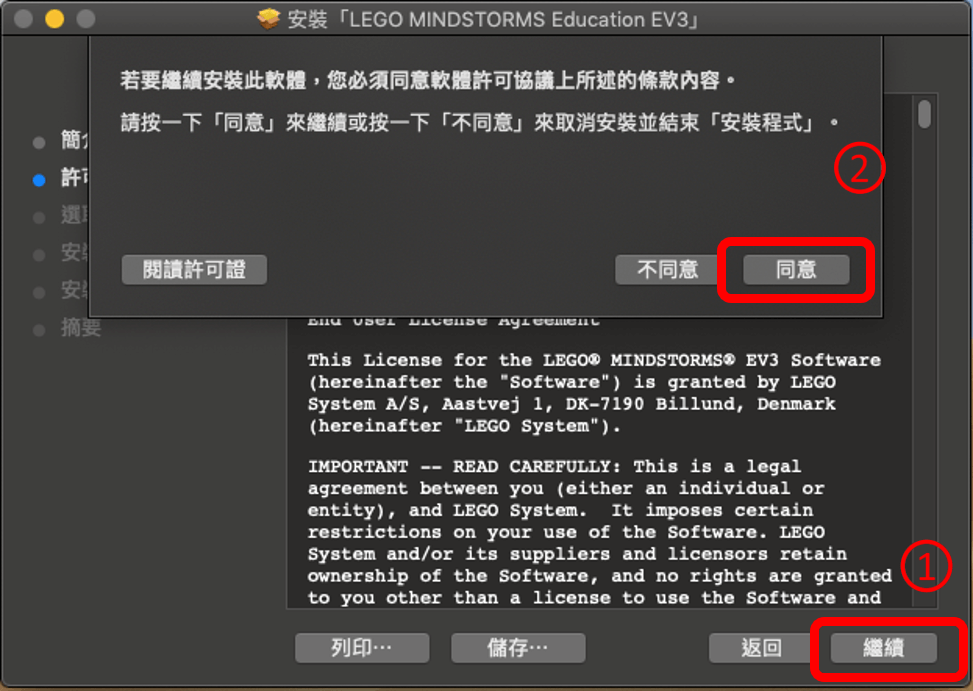
步驟 5:勾選安裝套件
選擇安裝套件,建議全部勾選,包含 Teacher Edition ( 教師版 ),教師版的內建教學會多一些細節,還有有些程式成設定成對學生隱藏等等的,這裡建議勾選教師版,取得最完整的功能。
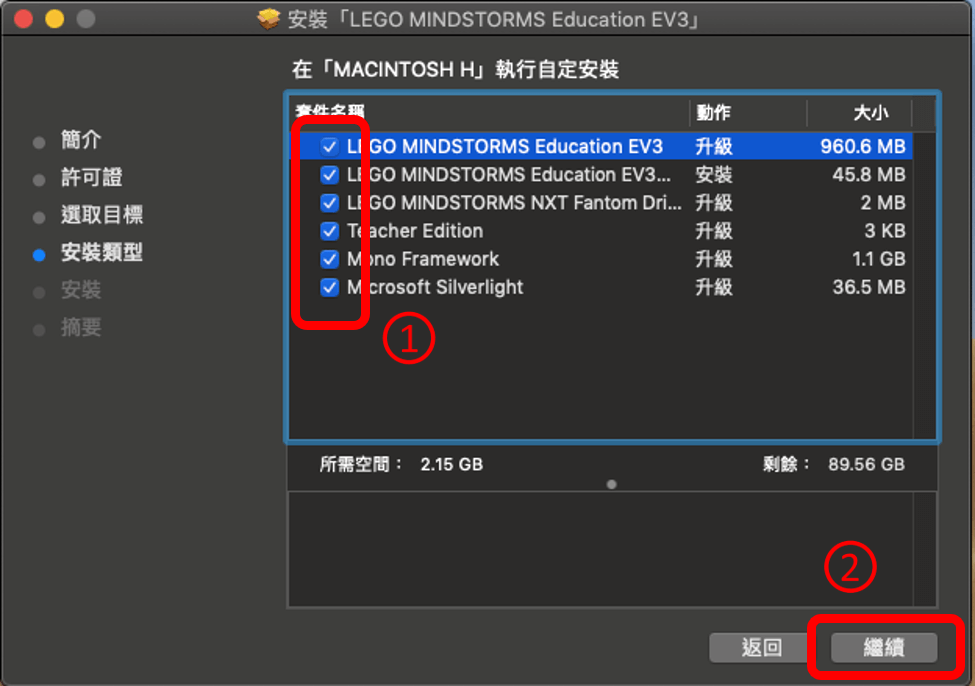
步驟 6:選擇路徑及開始安裝
點擊安裝,稍待片刻。

步驟 7:安裝完成
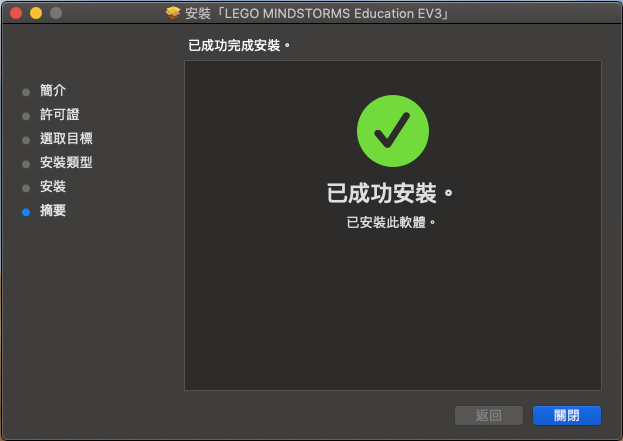
安裝完成後,即可於應用程式列表找到 LEGO MINDSTORMS Education EV3
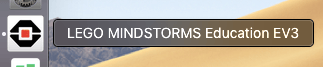
接下來的第一此開啟流程請參見上方的第一次啟動。
